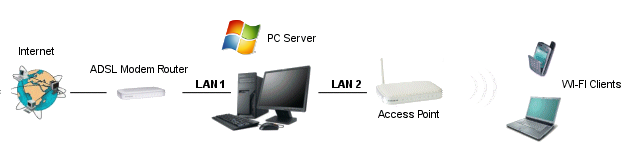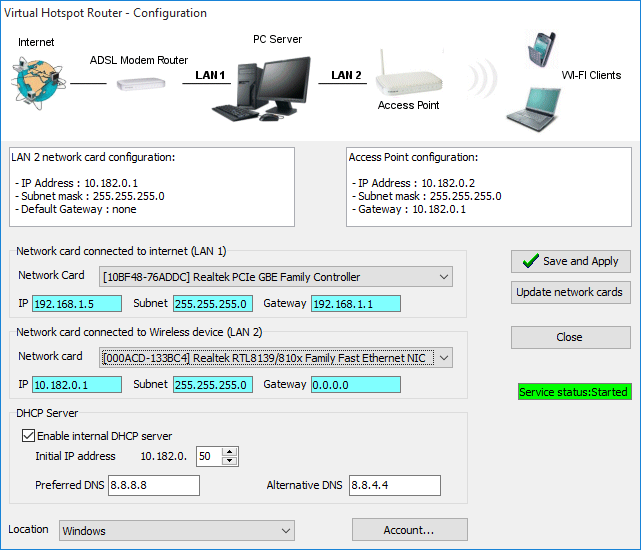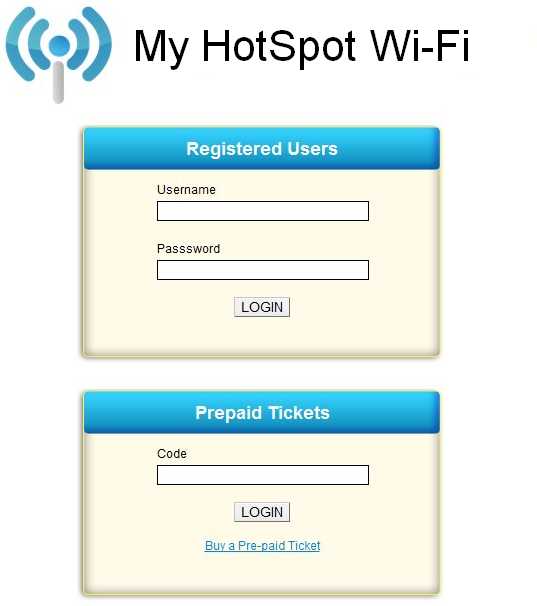Creazione di un Hotspot utilizzando un PC Windows e Virtual Hotspot Router
Utilizzando l'utility Windows Virtual Hotspot router è possibile trasformare un normale PC con sistema operativo Windows, in un Router compatibile con My WiFi Service.
Il computer sul quale andremo ad installare l'utility dovrà disporre di due schede di rete: la prima (LAN 1) andrà connessa ad internet tramite il modem/router che fornisce la connettività, mentre la seconda (LAN 2) andrà collegata ad un Access Point che diffonderà il segnale Wi Fi.
La scelta delle schede di rete
Se si desidera utilizzare un PC di tipo desktop per gestire l'hotspot, è consigliabile utilizzare la scheda di rete integrata per la normale connessione ad internet, mentre per quanto riguarda la seconda scheda si può optare per un scheda PCI oppure per un un adattatore ethernet USB (scelta meno performante).
Nel caso in cui il PC utilizzato sia invece un portatile, non è necessario installare ulteriori schede di rete in quanto tutti i portatili dispongono di due schede di rete: una wireless ed una ethernet. In questo caso la scheda di rete wireless (LAN 1) andrà connessa ad internet mentre quella ethernet (LAN 2) dovrà essere connessa all'access point.
Configurazione delle schede di rete e dell'Access Point
La scheda connessa ad internet può essere configurata sia in DHCP che con un indirizzo IP statico. In quest'ultimo caso è indispensabile inserire nella configurazione anche i server DNS.
Per quanto riguarda la seconda scheda di rete (LAN 2) dovremo impostare:
-Indirizzo IP: 10.182.0.1
-Subnet: 255.255.255.0
-Gateway: nessuno
Mentre per l'Access Point la configurazione dovrà essere la seguente:
-Indirizzo IP: 10.182.0.2
-Subnet: 255.255.255.0
-Gateway: 10.182.0.1
Installazione e configurazione di Virtual Hotspot Router
Virtual Hotspot Router è in grado di trasformare un PC dotato di due schede di rete in un Router.
Il programma è composto da due moduli: un servizio Windows ed un utility di configurazione.
Dopo aver scaricato ed installato il software, eseguiamo l'utility di configurazione. Al primo accesso ci verrà richiesto di inserire le credenziali del proprio account My WiFi Service e verrà visualizzata la seguente schermata:
Per completare la configurazione sarà sufficente selezionare le due schede di rete e cliccare sul bottone "Salva e Applica".
Terminata la configurazione, dopo aver riavviato il PC, il servizio Virtual Hotspot Router verrà avviato in automatico. Da questo momento in poi, per controllare lo stato del servizio o per apportare modifiche alla configurazione sarà disponibile una icona nella Tray Icon di Windows.
Test dell'Hotspot
Per verificare il corretto funzionamento dell'hotspot, utilizziamo uno Smartphone o un notebook e colleghiamoci alla rete Wi-Fi con il nome della nostra location.
La procedura di accesso all'hotspot è diversa a seconda del tipo di dispositivo utilizzato:
- PC/Notebook: aprendo il browser ad qualsiasi pagina web (non https) si viene reindirizzati alla pagina di login.
- IPhone/IPad: seleziondo la rete Wi-FI viene aperta automaticamente la pagina di login.
- Android: viene mostrata una notifica che avvisa che ci si è connessi ad un Hotspot. Cliccando sulla notifica si viene reindirizzati la pagina di login.
Per completare il test, creiamo un utente registrato (o un biglietto prepagato) nell'apposita pagina della schermata principale dell'applicativo, ed inseriamo il nome utente e la password dell'utente appena creato.
- Introduzione
- Router Mikrotik
- Firmware OpenWrt
- Firmware DD-WRT
- Firmware CoovaAP
- PC Windows
- PC Linux
- Open-Mesh
- Ubiquiti
- Configurazione Hotspot con una connessione 3G/4G/LTE
- Utility di configurazione
- Realizzazione della rete Hotspot Wi-Fi
- Realizzazione della rete Info Potal Wi-Fi
- Tutorial Hotspot
- Video